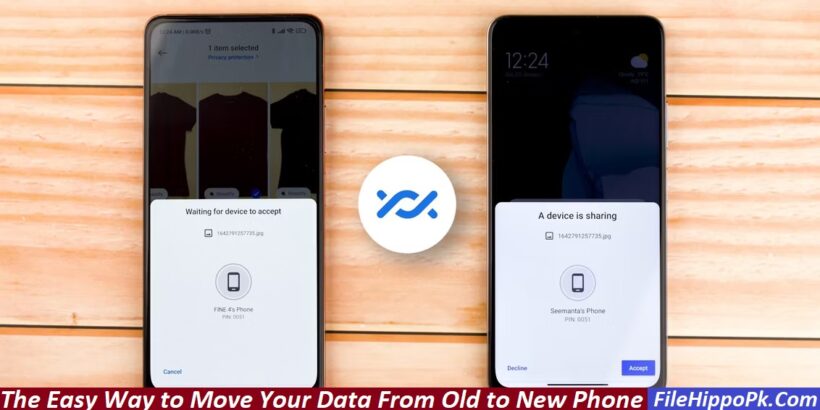It’s not nearly as difficult to move all of your data to a new Android phone as it formerly was. Whether you’re moving from an iPhone or another Android smartphone, the procedure is simple thanks to built-in solutions and third-party applications. We’ll go over all of your options here.
Use Google Photos to Move Pictures and Videos
Many programmes are available to help you transfer your films and pictures between devices. But using Google Photos is the simplest and most efficient way—especially for images and videos shot with your phone’s camera.
Make sure all of your albums are backed up before you use Google Photos for the first time. You may need to manually enable backup for each folder whose contents you wish to have on your new phone because you may have many device folders for Twitter, Instagram, WhatsApp, and other apps. If you do not require other folders, you do not need to follow this step as the Camera folder is often backed up by default.
Navigating to Photos settings > Backup > Back up device folders after opening Google Photos will allow you to backup a specific folder. Use your new Android device to turn on the folders you choose. Go back to the prior page and confirm that Backup is turned on.
If Google Photos isn’t already preinstalled on your new phone, download it and sign in using your Google account. You should be able to see and download all of the media that you backed up to your phone’s gallery on Google Photos immediately.
Use Google One to Retrieve the Data and Settings from Your Android Device
You can recover your contacts, messages, call records, device settings, and app data, including passwords, using Google One. On your outdated device, install the Google One app, launch it, and log in using your Google account. Go to Settings > Manage backup settings by tapping the hamburger menu symbol. Turn on Device data and any other necessary settings, then select Backup.
Your new Android phone will ask you to input your Google account credentials when you switch it on for the first time. The phone will ask if you wish to utilise a backup that it detects on Google’s servers. Press “Yes.” On your new Android phone, your settings ought to synchronise and your old device’s apps ought to begin downloading immediately.
Naturally, Google One backs up images and videos as well, although it’s not as flexible as Google Photos.
Wi-Fi Direct Allows You to Wirelessly Transfer Large Files
If you wish to move big files, such as movies or videos, across Android devices, this option is fantastic. Android phones have built-in support for the Wi-Fi Direct protocol. One of your phones becomes an access point and the other device a client in order for it to function.
While the process for using Wi-Fi Direct varies depending on the device, it is generally the same. Navigate to Settings > Wi-Fi > Wi-Fi Direct after opening Settings. On Samsung Galaxy phones, you can accomplish the same by going to Settings > Connections > Wi-Fi, tapping the three-dot menu symbol, and choosing Wi-Fi Direct.
After doing this on both phones, pair them by touching the name of one of the phones. Proceed to your file management application, pick the file or folder(s) you like to relocate, and select Wi-Fi Direct under the sharing menu. Even with the quick transmission speed, terabytes of data might take a few minutes to upload.
In its unadulterated state, Wi-Fi Direct can, however, occasionally malfunction when shared across devices made by various manufacturers. Installing one of the top third-party file transfer applications that support the Wi-Fi Direct protocol in this situation is advised.
Sync Your Information with a Samsung Galaxy Device
Smart Switch is a proprietary software available to Samsung customers. The software will look for your old device on your new Samsung phone and offer an interface for moving your data. Media, user accounts, contacts, phone logs, and other important data may all be transferred with it.
To start the data transfer, non-Samsung Android and Apple devices can use the Smart Switch app. It’s simple to use Smart Switch to wirelessly or via USB move files to your new Galaxy phone.
Move the Data from Your iPhone to a New Android Device
While moving from an iPhone to an Android smartphone might be challenging, Google’s Switch To Android app simplifies the process of data transfer. To get started, simply go over to the App Store, download and install the app, create or sign into your Google account, and then follow the on-screen instructions.
You may transfer your contacts, pictures, movies, calendar data, and some device settings with the help of Switch To Android. In addition, it lets you move your WhatsApp conversations and asks you to disable iMessage in order to start getting texts from iPhone users.
Please be aware that only free applications that are also accessible on the Play Store are transferred using Switch To Android. If there are paid applications accessible for Android devices, you might need to buy them again.
Manually Move Large Files
Any data on your phone that doesn’t fit into one of the designated categories can be manually moved. A manual transfer might be preferable, for example, if you have audio files, outdated podcasts, or crucial papers stashed in several folders on your device.
To begin with, examine the folders on your phone using one of the top file explorers for Android. You have two choices if you wish to salvage any content:
- USB Cable: To move data from your phone to your computer and back again into the same folder on your new device, you can use a USB cable. Depending on the phone you have, you can use either a USB-C to USB-C or a Lightning to USB-C connector if your computer supports USB-C ports.
- SD Card: You may buy a SanDisk Extreme microSDXC card, transfer your data to it, and then put the card into your new phone if it has an SD card slot.
Naturally, transferring all of your data is just one aspect of getting a new phone. It will still take a few steps to set up your new Android phone before you can declare it is fully functional, even after you have transferred everything.