Choosing all the files at once in File Explorer and giving each one a base name is the easiest approach to rename a bunch of files at once.
You should make a new folder and put only the files you wish to rename inside of it for the best outcomes. Once within the folder, choose Details from the View menu. After that, you may sort the files by clicking on the column headings such as Date updated and Size. This could be helpful for the renaming order, such as naming photographs chronologically.
Press Ctrl + A to pick all the files when you’re ready to rename them. Use different folder selection techniques if you don’t want to rename every file in the folder at once. You can drag your mouse cursor over files to highlight them, hold Ctrl and click individual files to highlight them, or click one file and then click another while holding Shift to highlight every file between them.
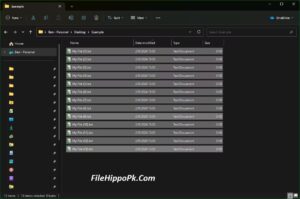
Press F2 once all desired files have been highlighted. This makes it possible to enter a new name into a single file, which then serves as the “root” name for all other files. In case you type “Example Photo”, for instance, the first file will be called “Example Photo (1)”, the second “Example Photo (2)”, and so on. Once you are happy with your name, press Enter, and the name of each file will change.
If you think the built-in approach is too simple, the PowerToys package includes an application called PowerRename that offers many more possibilities. After PowerToys is installed on your computer, you can follow our comprehensive tutorial to renaming files using PowerRename. PowerToys is a terrific tool for any sophisticated Windows user, and now is a great time to give it a try.
